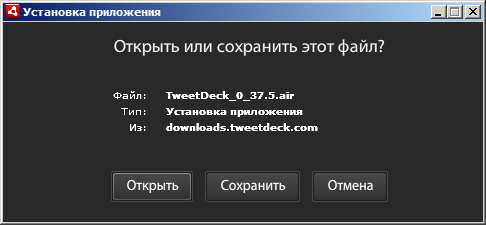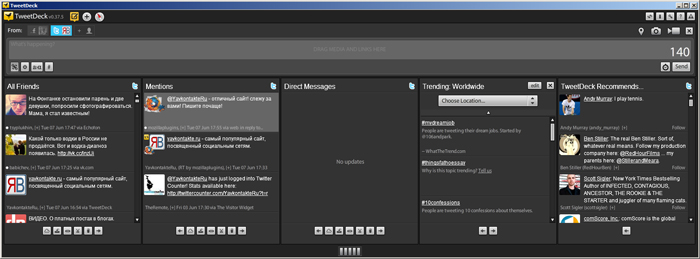Почему люди пользуются автономными клиентами для общения в социальных сетях? У каждого на этот счет свой аргумент: кому-то надоела навязчивая реклама; кому-то не хватает функциональности, которую предоставляет интернет-браузер; кто-то считает, что пользоваться отдельным клиентом безопаснее…
Почему люди пользуются автономными клиентами для общения в социальных сетях? У каждого на этот счет свой аргумент: кому-то надоела навязчивая реклама; кому-то не хватает функциональности, которую предоставляет интернет-браузер; кто-то считает, что пользоваться отдельным клиентом безопаснее…
Как говорится, сколько людей – столько и мнений.
Мы уже довольно-таки подробно успели рассмотреть самый популярный клиент для социальной сети Вконтакте, занимающий лидирующие позиции в своей сфере применения. А как насчет Твиттера? Микроблогинговая сеть Twitter занимает первое место в мире по темпам роста – так быстро еще не рос никто! Данная социальная сеть является не только комфортным местом для общения, но и выступает в качестве постоянного источника свежей информации. А как же сделать так, чтобы всю эту информацию мы получали своевременно? Правильно! Необходимо использовать клиент с возможность быстрого оповещения пользователя о недавно поступивших новостях. Таким клиентом является TweetDeck. Именно его мы сегодня будем подробно обсуждать.
Установка
И так, начнем, как полагается, с установки. Переходим на сайт разработчика TweetDeck. Если загрузится англоязычная версия сайта, справа вверху есть раскрывающийся список, где можно выбрать родной язык, в том числе и русский. В верхнем меню пользователю предоставляется возможность выбрать платформу, на которую он планирует установить TweetDeck: Настольный ПК, iPhone, iPad, Android, Chrome. В моем случае следует выбрать «Настольный ПК», Вы же выбирайте свой вариант.На странице, открывшейся после нашего выбора, кликаем по кнопке «Скачать сейчас, бесплатно». В появившемся окне, выбираем «Открыть», после чего приложение закачается на ваш ПК и потом автоматически запустится. Уважаемые читатели, если после закачки приложение «не хочет» устанавливаться, Вам потребуется проинсталлировать Adobe Air.
И так, TweetDeck успешно установлен и запущен. Программа предлагает вам подключить свои учетные записи нескольких сервисов: Twitter, Facebook, MySpaceID и т.д. Сегодняшний обзор TweetDeck посвящен Твиттеру, поэтому подключать мы будем именно его: кликаем «Add a Twitter account», вводим свой логин и пароль. Если все ввели правильно, перед нами появится окно «Welcome to TweetDeck».
Это окно-приветствие, информирующее пользователя об основных возможностях программы. Разберемся в них. Слева, как нетрудно догадаться, логотип TweetDeck, справа – симпатичными иконками «выложены» сервисы, поддерживаемые приложением. Ниже, после двух строчек приветствия, следует шесть информационных блоков:
- Composing a message – информирует о том, что для начала общения (написания своего твита) достаточно кликнуть на желтую иконку, расположенную в данном блоке.
- Add multiple Twitter accounts – пользователи TweetDeck могут следить сразу за несколькими аккаунтами. Для добавления еще одной учетной записи, следует воспользоваться приведенной справа иконкой.
- Manage your Twitter Lists – воспользовавшись кнопкой, представленной справа можно будет управлять и создавать различные списки.
- Sort your information into columns – с помощью данного значка на панели инструментов вы легко справитесь с большим списком друзей и т.п.
- Set up a TweetDeck account – программа предлагает создать личный аккаунт на TweetDeck, обещая массу полезных функций.
- Search – TweetDeck поможет пользователю создать колонку с поисковыми запросами, брендами и тегами, дабы постоянно быть в курсе интересующих его событий.
Внизу слева располагается чекбокс. Если данное окно Вас больше не интересует, снимите галочку, и оно больше появляться не будет. Справа находится кнопка «Get started» - то есть начать. Ну что ж, начнем!
Интерфейс программы
Первое, что бросается в глаза, - это отсутствие русских букв… Английские на месте, а вот наш отечественный алфавит странным образом испарился. Так как данная тема (проблемы с кириллицей) интересует многих русскоязычных пользователей, я решил вынести ее в отдельную статью.И так, с русскими буквами мы разобрались. Теперь перед нами полностью русский TweetDeck. Проанализируем его интерфейс.
В верхней части рабочей области программы находится блок, для отправки своих сообщений. Тут же имеется возможность прикреплять медиа-материалы и ссылки к своим твитам. Прикрепленные изображения закачиваются на yfrog.com, а в твит подставляется ссылка, на загруженную картинку. Со ссылками тут тоже все в порядке. Очень полезной особенностью клиента TweetDeck является автоматическое сокращение публикуемых ссылок. Теперь нет необходимости самостоятельно «видоизменять» ссылки, перед их вставкой в сообщение - программа все сделает за вас.
Двигаем дальше, а точнее вниз J, к информативной области программы TweetDeck. Вся входящая информация изначально представлена в виде пяти колонок. Разберемся с каждой из них.
- All friends – здесь, думаю, каждый человек, который хоть немного помнит английский третьего класса, догадается, что в эту колонку выводятся все твиты наших друзей и тех, «на кого» мы подписались.
- Mentions – тут я сам изначально попал в замешательство. Потом понял, что в данную колонку публикуется все твиты, в которых упоминается ваш Твиттер-ID, например @yavkontakteru. Колонка, значение которой недооценить очень сложно! Теперь мы всегда будем в курсе, кто нас ретвитнул.
- Direct Messages – список личных сообщений.
- Trending – колонка, выводящие популярные твиты по географическому фактору. Своей родины в списке я, к моему большому сожалению, не нашел.
- TweetDeck Recommends – твиттеряне, рекомендуемые программой TweetDeck. Мне так и не удалось определить алгоритм, по которому формируется список в данной колонке.
Практически под каждой из колонок располагается набор кнопок:
- Show what is popular in this column – выводит небольшое облако из наиболее популярных хештегов, твиттерян и ссылок в данной колонке.
- Filter this column – фильтр по ключевым словам.
- Mark all as seen – отметит все записи как прочитанные.
- Clear seen updates – удалит уже прочитанные записи.
- Clear all – удалит все сообщения.
- Move column left / Move column right – стрелки, позволяющие менять местами соседние колонки.